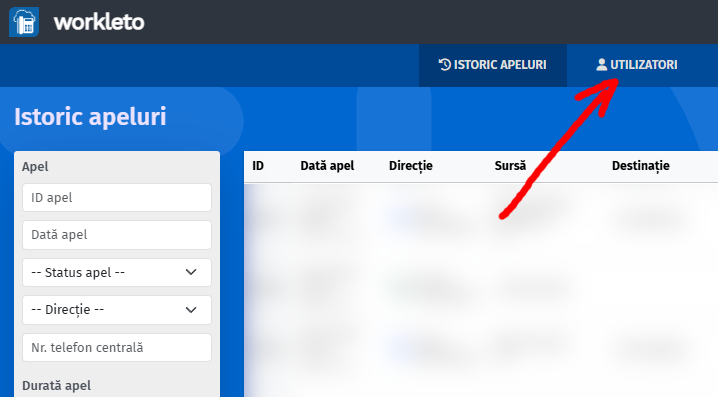Instalarea aplicației MicroSIP și configurarea accesului la Workleto Voice
Introducere
Reamintim că în cadrul serviciului Workleto Voice, fiecărui utilizator îi sunt asociate mai multe dispozitive logice. Aceste dispozitive sunt reprezentarea în Workleto a mijloacelor de acces la centrală, pe care le numim dispozitive efective: telefoane VoIP de birou, aplicații smartphone sau desktop.
În mod natural, fiecărui dispozitiv îi este alocat un nume de utilizator și parolă, utilizate în procesul de conectare al acestuia la centrală. Aceste credențiale sunt menite spre a fi utilizate la configurarea unui singur dispozitiv la un moment dat.
Instalare
Instalarea MicroSIP nu necesită niciun fel de cunoștințe speciale, mai ales în situația în care v-ați familiarizat deja cu procesul instalării unui nou program pe calculatorul dumneavoastră.
Mai întâi, navigați pe site-ul MicroSIP, secțiunea Downloads, și descărcați executabilul de instalare al versiunii complete (nu "Lite"). Alternativ, pentru descărcare puteți folosi link-ul următor (actualizat aprilie 2025): https://www.microsip.org/download/MicroSIP-3.21.6.exe?5
După descărcare, parcurgeți pașii de instalare ("I agree", "Next", "Next", ș.a.m.d.). Este posibil să vi se ceară parola administratorului de sistem.
Configurare
Odată instalat programul MicroSIP, deschideți-l.
Pasul 1.1: Dacă sunteți administrator în Workleto al companiei dvs.
Accesați modulul VoIP, secțiunea "Utilizatori":
Găsiți utilizatorul pentru care efectuați instalarea și identificați dispozitivul logic la care doriți să atașați aplicația MicroSIP. (În exemplul nostru, am marcat dispozitivul care va fi utilizat pe calculator prin mențiunea "Desktop").
Apăsați butonul "Configurează" din dreptul dispozitivului dorit, și alegeți opțiunea "Configurare manuală":
Se va deschide o fereastră cu informații de conectare. Continuați cu pasul 2.
Pasul 1.2: Dacă sunteți un simplu utilizator Workleto
Accesați modulul VoIP, secțiunea "Dispozitivele mele".
În sub-secțiunea "Configurare manuală", apăsați butonul "Configurează" și alegeți dispozitivul logic căruia doriți să-i asociați aplicația MicroSIP de pe calculatorul dvs.:
Se va deschide o fereastră cu informații de conectare. Continuați cu pasul 2.
Pasul 2: Setarea contului în MicroSIP
Reveniți pentru moment în aplicația MicroSIP. În partea dreaptă-sus a aplicației, apăsați pe butonul "▼":
Click pe "Add Account..."
Acum, în aduceți în paralel fereastra cu informații care vi s-a deschis în Workleto, și completați în MicroSIP astfel:
| Câmp setare MicroSIP | Valoare |
|---|---|
| Account Name | (O denumire a contului, de exemplu numele utilizatorului) |
| SIP Server | Copiați valoarea pentru "Gazdă" din Workleto. |
| Username | Copiați valoarea pentru "Utilizator" din Workleto. |
| Domain | Copiați valoarea pentru "Gazdă" din Workleto. |
| Login | Copiați valoarea pentru "Utilizator" din Workleto. |
| Password | Copiați valoarea pentru "Parolă" din Workleto. |
| Media Encryption | Setați "Mandatory SRTP (RTP/SAVP)". |
| Transport | Setați "TLS". |
| Publish Presence | Bifați. |
| ICE | Bifați. |
Dacă totul este în regulă, ar trebui ca datele să fie completate precum în exemplul de mai jos.
După ce ați completat informațiile, apăsați "Save".
Pasul 3: Verificare
Dacă ați completat toate detaliile în mod corespunzător, în partea stângă-jos a aplicației MicroSIP va apărea mesajul "Online", însoțit de pictograma unui telefon verde:
În acest moment, puteți forma un număr de telefon pentru a face probe.